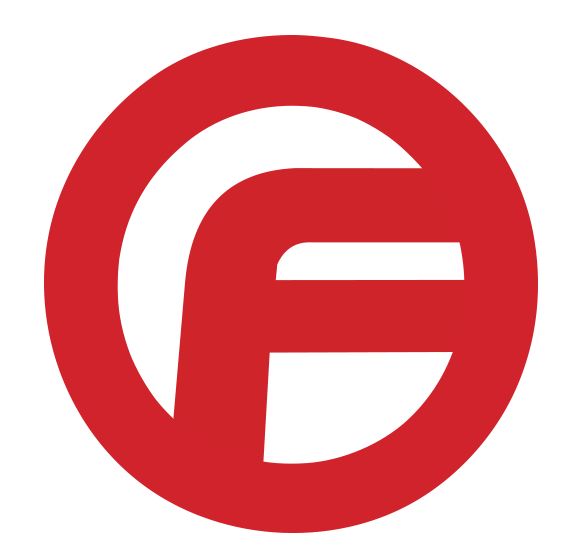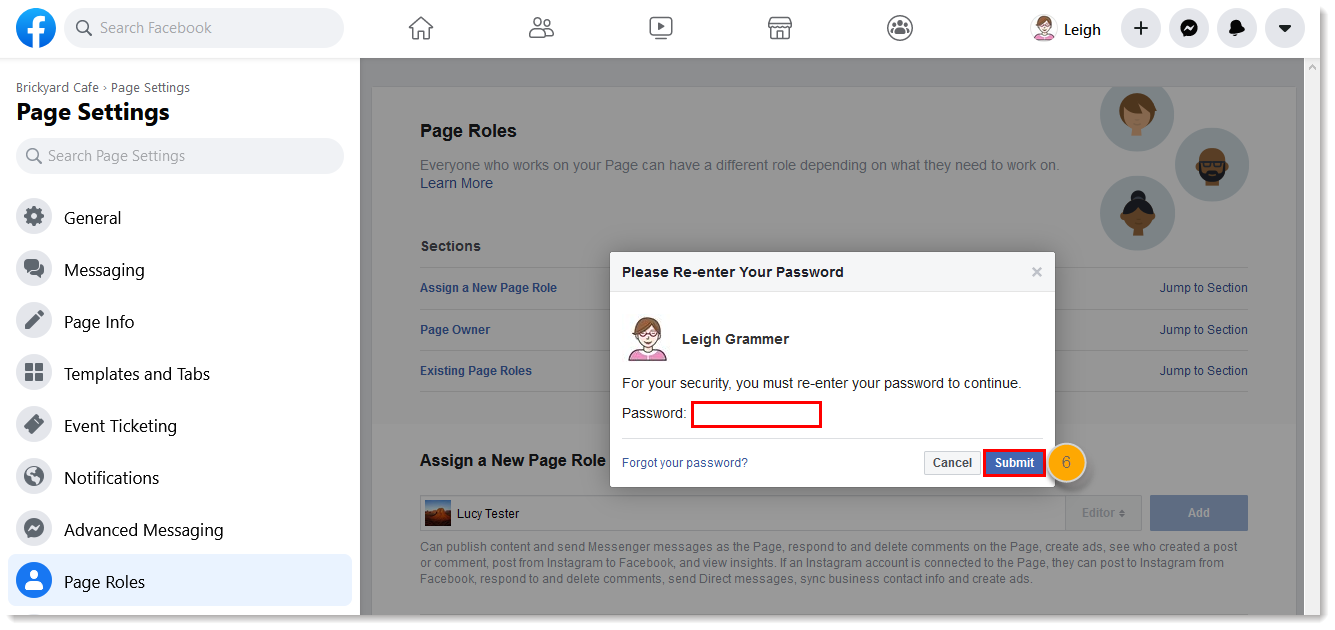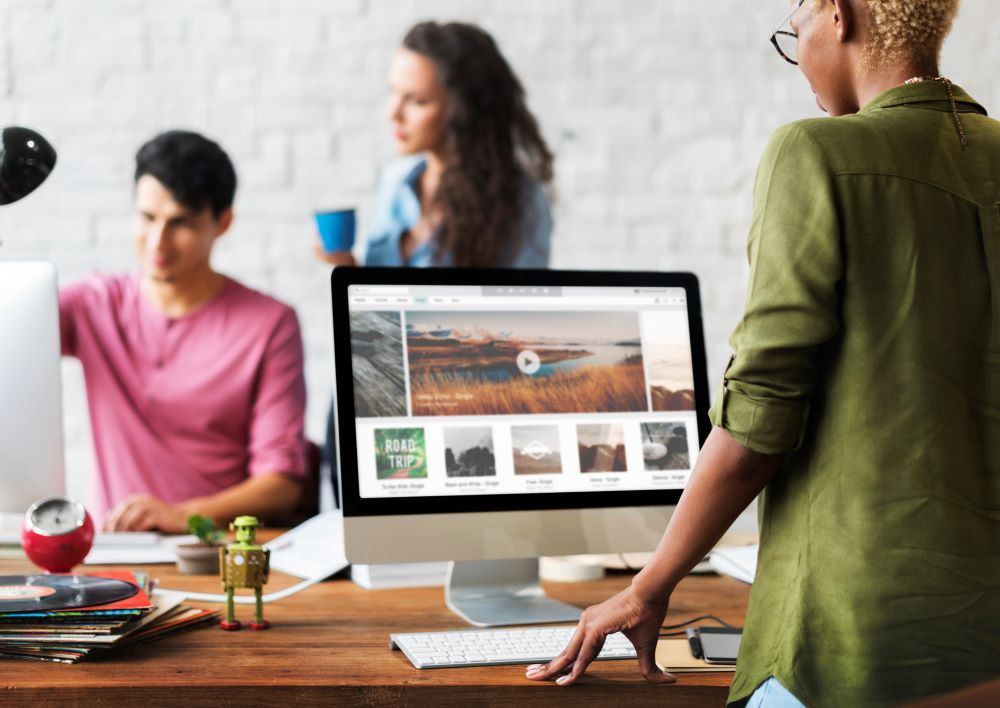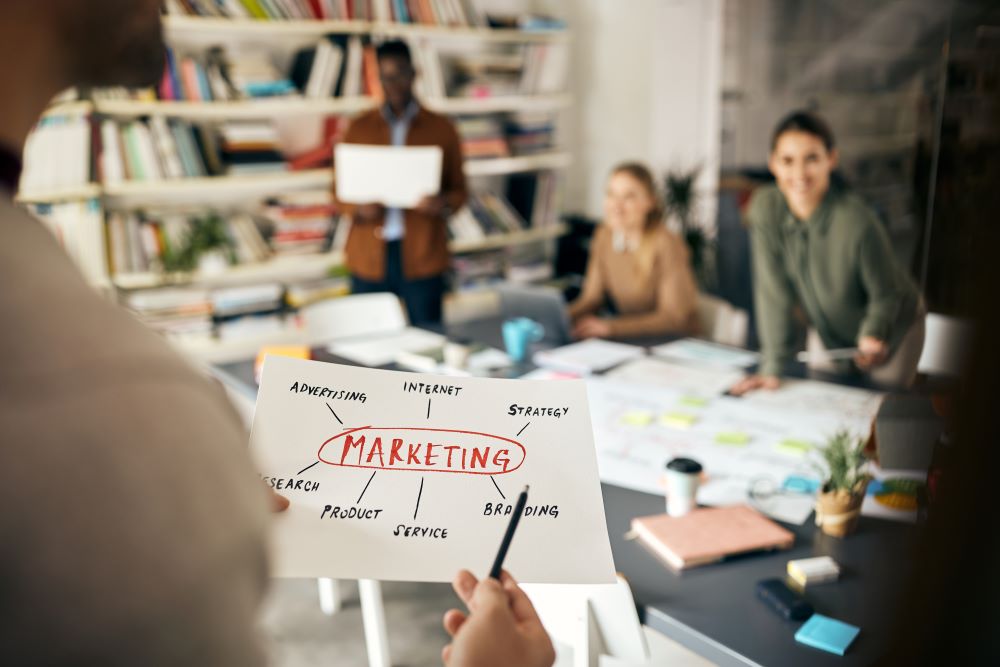How to add a user to a Facebook page
If you have hired a new employee or marketing agency to handle your Facebook Business Account, you first must give them access to your page. In this blog, you will learn How to add a user to a Face book page. This is easier than you would think. Navigating to the Page Role section of the settings can be confusing if this is your first time creating a business, you only need to follow just a few simple steps.
The Importance of Facebook Business Pages
Today when you look at Facebook and the groups or fan pages that exist on the site, you will find that every popular brand is there. They are not only there but are active on almost a daily basis. For the present generation, who spend a lot more time on the internet than on the TV, brands needed to change their approach. Facebook provides the best possible solution in this scenario.
Many business owners ask about the difference between a Facebook profile and a Facebook page. When getting started on Facebook, users create an account with their email address. Once an account is created, this user can create one personal profile and multiple pages. A common mistake among business owners is that they set up a profile for their business, as opposed to a page.
Setting up your profile
When you set up a profile for your business, you are creating a separate account for your business as if it were a person. Users then need to become friends with your business account to connect and engage. The problem with this is that many people are wary of adding a business as a friend, which means that your business profile will end up friendless and alone on Facebook.
By creating a business page, on the other hand, users can simply “like” your page are able to engage in a more comfortable way. An easy way to remember the difference between a Facebook profile and a Facebook page is that Facebook profiles are for people, while Facebook pages are for businesses. The two types of accounts are compared in more depth below.
What are Admins?
Admins are people who can administer your Business Page and must be added so they can make the necessary changes. There are five types of Admin roles. You may need to fill all these roles or even choose to fill all these roles yourself.
For security reasons, Facebook requires that permission be granted to third-party apps, like Constant Contact, before any content or advertisements are posted on Facebook. To grant permission, you must be designated as an admin on your Facebook Business Page. If you would like others in your organization to be able to grant access and manage the business page, add them as an admin.
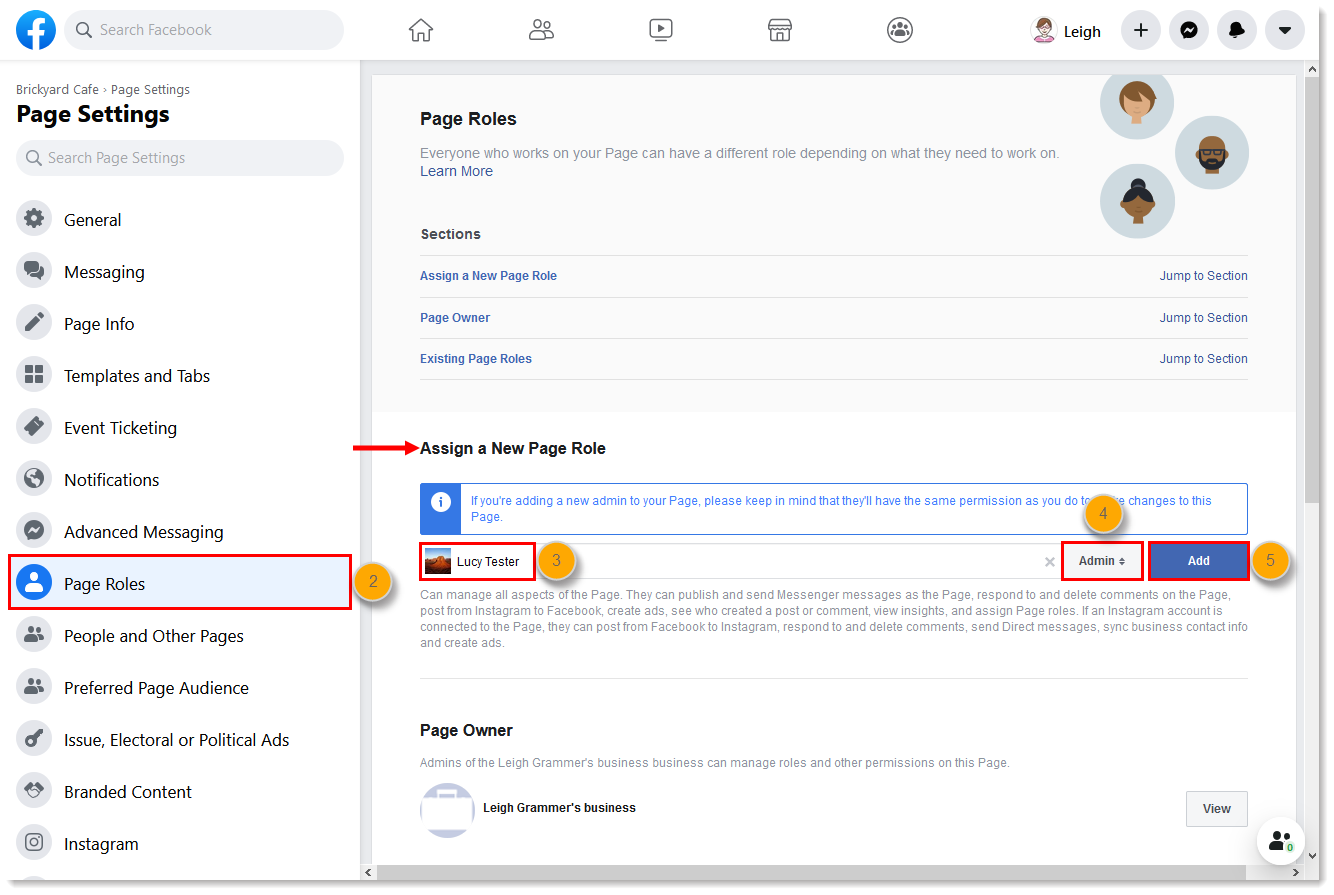
Click here to open lightbox
1. Login to your Facebook business page: Your Facebook Page is designed to help your business. You can use it to develop your digital storefront, grow your audience, and learn more about your customers.
2. Click on page settings/ manage page: If you are not sure where the page settings are look up into the right-hand corner and click on the little arrow next to your business profile picture. A drop down will appear with your settings right under it. Go ahead and click on it.
Click here to open lightbox
Tricky page Rolls
3. Click Page Roles: Now this is the part that gets a little bit tricky for some people. I know it was for me. After you click on the manage page, a new page will pop up and you going to scroll all the way down until you see Page rolls. Click on it and a new page will pop up.
4. Assign new page roll: On this new page, you are going to click on a section that says, assign a New Page Role, add the new admin into the field.
5. Select the “Admin” option.
6. Click on the Add button.
7. Enter your password and click on Submit to confirm the action.
That is, it! In just those 7 simple moves you will be able to manage your own business page. But now that you are a pro at adding admins to your page, I bet you wondering what to do in case you need to remove an admin?
How to Remove an Admin from your Facebook Business page.
How to remove an admin
Removing an admin from your Facebook page is just as easy as adding one on. But keep in mind, you will not be able to edit your Page or gain access to Insights, ads, notifications, and so on when you remove yourself as an Admin. If you try to remove yourself as an Admin before adding another Manager Admin, you will not be able to remove yourself.
Removing an admin from your page is just as simple as putting one on. Here are the steps for removing someone as an Admin of your Page
1. Go to your Page and click the Edit Page button.
2. Click Admin Roles in the drop-down choices.
3. Click the X next to the name of the person you want to remove.
4. If you deciding to remove yourself, click the X next to your name. Click Save Changes. Enter your Facebook password as a security step and click Confirm.
Admin types
Manager: The Manager role is what you are when you create the Page. You and anyone else with this designation can edit and delete items on your Page, ban users, post status updates and comments, and send messages to fans. Everything you can do with your Page, Manager Admins can do, too.
Content Creator: Anyone with the Content Creator Admin status can edit the Page, create a status update, create ads, and view insights on your Facebook business Page, and it will look as though the Page made the update, not them personally. The status update has the Page thumbnail image and the Page name listed. A Content Creator can do everything a Manager can do except add or remove Admins. Moderator:
The Moderator Admin status allows someone to reply to comments, ban and block people, send messages, create ads, and view insights, but not to create a post on the Page. Advertiser: The Advertiser Admin status allows someone to view Insights and to create and manage ads on behalf of the Page. Insights Analyst: The Insights Analyst Admin status lets someone into the Insights interface and download data from that area.
Faceless Marketing
Faceless Marketing has had 25 years of working with hundreds of small businesses – we have seen what works and what does not work. These small business marketing strategies will work for you and your business. In these trying times, your business can thrive instead of just survive.
Are You Interested? Reach Out to Us
Every business has been impacted by the COVID-19 crisis – yours is one of them. The time to act is now. Try our money-back guarantee marketing plan for your business. We will save or generate the amount that you have spent with us or we will refund the difference. If we do not deliver results, you will receive the difference between what you paid and what we have generated. Reach out to Faceless Marketing to get started.